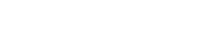Bilgisayar Hızlandırma ve Kasma Sorunu Çözümü
Bilgisayar hızlandırma ve tüm PC'lerdeki kasma sorunlarına dair çözüm önerilerini sizlerle bu rehberimizde paylaşıyoruz.
Gerek yeni, gerekse eski bilgisayarlar bazen istediğimiz kadar performanslı çalışmayabiliyor. Bunun altında donanımsal veya yazılımsal birçok problem yatıyor olabilir. Bilgisayar hızlandırma rehberimizde sizlerle ağır çalışan veya sürekli takılan cihazlarda performansı nasıl artırabileceğinizi paylaşacağız. Bazen küçük bir değişiklik, bazen ise eldeki kaynaklara odaklı optimizasyon çözümleriyle hem oyunlarda, hem de gündelik kullanımlarda performansı artırmak mümkün. Nasıl mı? Gelin faydalanabileceğiniz en geçerli yöntemlere birlikte göz atalım.
Rehberin kilit noktaları şu şekilde:
- Bilgisayarınız düşük RAM'e sahipse 32-bit işletim sistemi modellerini tercih edin.
- Sanal bellek kullanarak HDD veya SSD'nizi RAM olarak kullanabilirsiniz.
- Açılması çok uzun sürüyorsa SSD tipi bir depolama kullanmak işe yarayabilir.
- Yardımcı program olarak Microsoft PC Manager'ı kullanabilirsiniz.
- Disk performansı birleştirme yapılarak artırılabilir.
- Hatalı veya eksik dosyaları kontrol etmek önemlidir.
Bilgisayar hızlandırma işleminin ilk adımı, bilgisayarınızı tanımaktan geçiyor
Dizüstü veya masaüstü bir bilgisayarınız var ve çok mu kasıyor? Önce onu tanımalısınız. Sisteminizin işlemci, RAM, ekran kartı ve depolama özelliklerini kolayca öğrenebilirsiniz. Bunun için çoğu zaman CTRL + Shift + ESC tuşları ile Görev Yöneticisi uygulamasını açmak yeterli olacaktır. Buradaki "Performans" sekmesine geldiğinizde, cihazınızın ana bileşenleri görüntülenir. Bu sekmeden işlemcinizi, sisteminizdeki bellek miktarını, ekran kartınızı ve depolama biriminizin özelliklerini görüntüleyebilirsiniz.
Bilgisayar hızlandırma işlemi için yapılabilecek en kolay şey ise parça değiştirmektir. Örneğin, sisteminizde 2 GB veya 4 GB RAM bulunuyorsa, maalesef modası geçmiş parçalara sahipsiniz demektir.
Düşük RAM boyutu için bilgisayar hızlandırma: 32-bit işletim sistemi kullanın
Eğer bilgisayarınızın RAM boyutu 8 GB'ın altındaysa, maalesef 2025 yılında gittikçe gözden düşmeye başlayan bir sisteminiz var demektir. Bu sebepten kaynaklanabilecek performans sorunları için geçici de olsa bazı çözüm önerileri bulunuyor. Örneğin, bilgisayarınıza format atarken Windows'un 32-bit işletim sistemi sürümlerini yüklemekle başlayabilirsiniz. Bu sürümler daha az RAM kullandığı için bilgisayarınızdaki sınırlı kaynağı daha verimli kullanmanızı sağlayacaklar. Düşük RAM kapasitesine sahip bilgisayarlar için Windows 10'un 32-bit sürümlerini yükleyebilirsiniz.
Harddiski RAM olarak kullanabilirsiniz: "Sanal Bellek"
Zahiri bir çözüm olsa da bilgisayarınızdaki RAM miktarını sanal olarak artırmanızı sağlayan bir Windows özelliği de bulunuyor. Bu özellik, bilgisayarınızdaki depolama biriminin belli bir bölümünü RAM olarak kullanıyor. Bu sayede belleğin yetersiz kaldığı durumlarda buradaki kaynaktan faydalanarak sisteminize biraz daha hava boşluğu yaratabilirsiniz. Peki harddisk RAM olarak nasıl kullanılır? Basitçe aşağıdaki adımları takip edebilirsiniz:
- "Bu Bilgisayar" klasörünü bulup sağ tıklayın ve "Özellikler" bölümüne girin.
- Açılan sayfadan "Gelişmiş Sistem Ayarları" yazısına tıklayın.
- "Performans" küçük bölümündeki "Ayarlar" butonuna tıklayın.
- Açılan pencerede "Gelişmiş" bölümüne ilerleyin.
- "Sanal Bellek" kısmındaki "Değiştir" butonuna tıklayın.
- "Tüm sürücülerde disk belleği dosya boyutunu otomatik yönet" metninin yanındaki onay işaretini kaldırın.
- Alt bölümde yer alan "Özel boyut" metninin yanındaki kutucuğu seçin.
- Açılan iki metin kutusuna arzu ettiğiniz değerleri girin.
- "Ayarla" butonuna tıklayın ve daha sonra bilgisayarınızı yeniden başlatın.
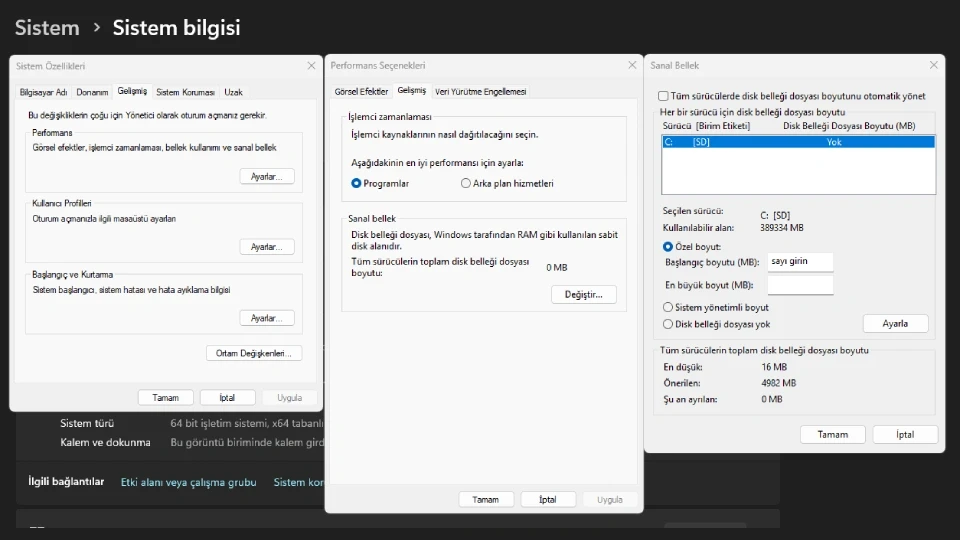
Eğer bilgisayarınızda 4 GB RAM var ise buradaki başlangıç boyutunuzu 4096, en büyük boyutunuzu ise 6144 olarak belirleyebilirsiniz. Bu durumda bilgisayarınızdaki bellek kadar sanal belleğiniz de olmuş olur. Daha düşük RAM miktarları için de benzer sayılar girebilirsiniz.
Bilgisayar hızlandırma için uygulayabileceğiniz basit çözümlerden birisi sanal bellek kullanmaktır fakat önemli bir noktanın altını çizmemiz gerekiyor. Eğer bilgisayarınız HDD tipi bir depolama kullanıyorsa ve depolama biriminiz görece eskiyse, bu ayarı kullanmak harddisk kullanımınızı da fazlasıyla artıracaktır. Eğer harddisk sürekli %100'de çalışmaya başlar ve bilgisayarınızın açılıp kapanma süreleri uzarsa, bu ayarı kapatarak sorunu çözebilirsiniz.
Bilgisayarınızın açılması çok uzun sürüyorsa SSD'ye geçin
Dizüstü (laptop) veya masaüstü bilgisayarlarda geç açılma, başlangıcın çok uzun sürmesi gibi sorunlar sıkça gözlemleniyor. Bilgisayar hızlandırma işleminin masraflı olabileceği bölümlerden birisi de bu. Zira bu sorunun çözümü, artık eskiyen ve modası geçen donanımı yenisiyle değiştirmekten geçiyor. HDD tipi depolama birimlerinin modası, 2020 yılından itibaren geçmeye başladı ve bugün artık çok tercih edilmiyorlar. Yüksek hızlı HDD birimler üretilmiş olsa dahi bugün evlerimizdeki harddisklerin çoğu pek yeni sayılmaz. Dolayısıyla işlem güçleri, artan talebe karşılık vermekte zorlanıyor.
Maliyeti düşük tutmak istiyorsanız, arzu ettiğiniz kapasitede bir SATA SSD alarak bilgisayarınıza bağlayabilirsiniz. SATA SSD'ler boyutları gereği hem dizüstü hem de masaüstü bilgisayarlarda kullanılabilirler. Bağlantıları da tıpkı HDD depolamalar gibi kablo ile yapıldığından son derece basittir. Bilgisayar hızlandırma ve kasma sorunu çözümü için en geçerli yöntemlerden birinin, hızlı bir SSD'ye geçmek olduğunu söyleyebiliriz.
Eğer bütçeniz yüksekse ve bilgisayarınızın saniyeler içinde açılmasını istiyorsanız, M2 slotuna takılabilen NVMe tipi SSD depolama birimleri sizin için daha uygun olacaktır. Saniyede 3-4 GB veri okuma ve yazma hızına sahip bu cihazlarla bilgisayarınızın açılması çok kısa sürecek. Ancak bunlar, yazının öncesinde bahsettiğimiz SATA SSD depolama birimlerine göre oldukça pahalıdır. Ayrıca anakartınız üzerinde en az bir M2 slotunun bulunması gerekir. Anakartınızın kullanma kılavuzuna bakarak M2 slotunuzun PCIEx3 mü yoksa PCIEx4 mü olduğunu öğrenebilirsiniz. Bu SSD'nin performansını da etkileyecektir.
Bilgisayar hızlandırma programı: Microsoft PC Manager
Çoğumuz Windows işletim sistemi kullanıyoruz ve bilgisayar hızlandırma işlemi veya gündelik bakımlar için üçüncü parti bir program kullanmak da pek mantıklı gelmiyor. Bu nedenle Microsoft'un kendi yazılımı olan PC Manager'ı bilgisayar hızlandırma programı olarak kullanabilirsiniz. Bu yazılım "PC Boost" özelliğiyle kullanılmayan kaynakları serbest bırakarak bilgisayarınıza nefes aldırıyor. Ek olarak kayıt defterindeki hataları giderdiği gibi bilgisayarınızdaki depolamayı tarayarak gereksiz dosyaları silmenize de yardımcı oluyor. Birinci taraf bir yazılım olduğu için sizlere gönül rahatlığıyla önerebiliriz. Bu sayede sisteminizdeki kaynakları daha verimli kullanabilirsiniz.
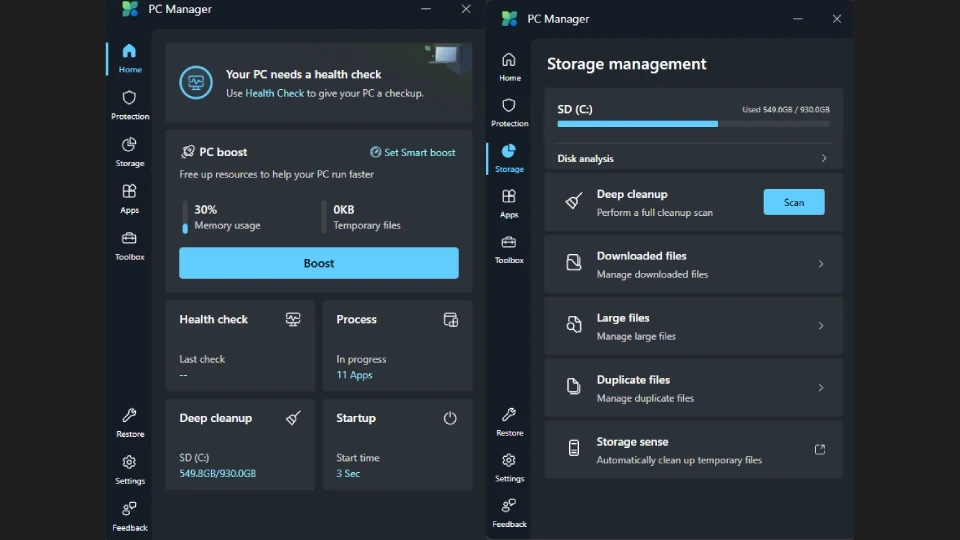
Bunun dışında eğer kullanıyorsanız, bazı antivirüs yazılımları da bilgisayarınızdaki sorunları düzenli olarak takip edip çözümler önerebiliyorlar. Fakat antivirüs yazılımları da başlı başına sistem kaynağı tüketen programlar oldukları için, işlem gücü yüksek olmayan bilgisayarlara ekstra yük bindirebilirler. Sürekli olarak depolamanızı taradıklarından, eğer eski bir HDD sahibiyseniz bu programlarda bilgisayarınızda kasma sorunlarına sebep olabilirler.
Disk performansınızı artırmak için birleştirme yapın
SSD tipi depolamalar için pek önerilmiyor ancak eğer bir HDD kullanıyorsanız, disk birleştirme işlemi performansınızı artıracaktır. Bunun için aşağıdaki adımları takip edebilirsiniz.
- Windows + R tuşlarına basarak "Çalıştır" uygulamasını açın.
- Buraya "dfrgui" yazın ve çalıştırın.
- Windows'un yüklü olduğu disk bölümünü (genelde C: olur) seçin.
- "Diski Çözümle" butonuna tıklayın.
- Çözümleme bittikten sonra "Diski birleştir" (SSD kullanıyorsanız "Diski en iyi durumuna getir") seçeneğine tıklayın.
- İşlem tamamlandığında bilgisayarınızı yeniden başlatın.
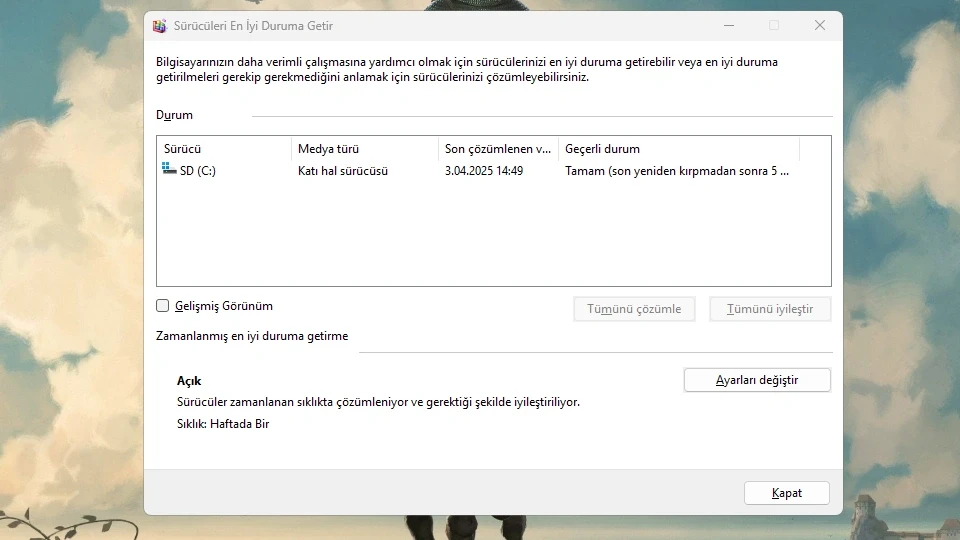
Bu işlem, depolama biriminizin performansına göre uzun veya kısa sürebilir. Eğer eski bir HDD kullanıyorsanız uzun sürecektir, ancak uzun sürmesi bir sorun olduğu anlamına gelmiyor. Bu işlemin ardından bilgisayarınızdaki dosya işlemlerinin hızının biraz arttığını gözlemleyebilirsiniz.
Dosyaların hasarlı veya eksik olup olmadığını kontrol edin
Bilgisayar hızlandırma işlemi genelde disk üzerinden ilerliyor, zira en büyük sorunlar büyük oranda bu tarafta yaşanıyor. Eğer işletim sisteminizin yüklü olduğu disk üzerinde eksik veya hatalı dosyalar varsa, bunlar da açılmasını yavaşlatabilir veya mavi ekran sorunlarına sebep olabilirler. Bu nedenle, kontrol etmek için komut istemi üzerinden bazı kodlar kullanmak her zaman iyidir. Aşağıdaki adımları takip ederek siz de kendi bilgisayarınızı kontrol edebilirsiniz.
- Başlat menüsüne "Komut İstemi" yazın ve sağ taraftan "Yönetici Olarak Çalıştır" seçeneğine tıklayın.
- Açılan siyah pencereye "sfc/scannow" yazın.
- Tarama biraz uzun sürebilir, tamamlanmasını bekleyin.
- Burada bir sorun yaşanırsa, Windows kendiliğinden çözebilir. Fakat bazı durumlarda format gerekebilir.
- Her şey bittikten sonra exit yazarak pencereyi kapatın.
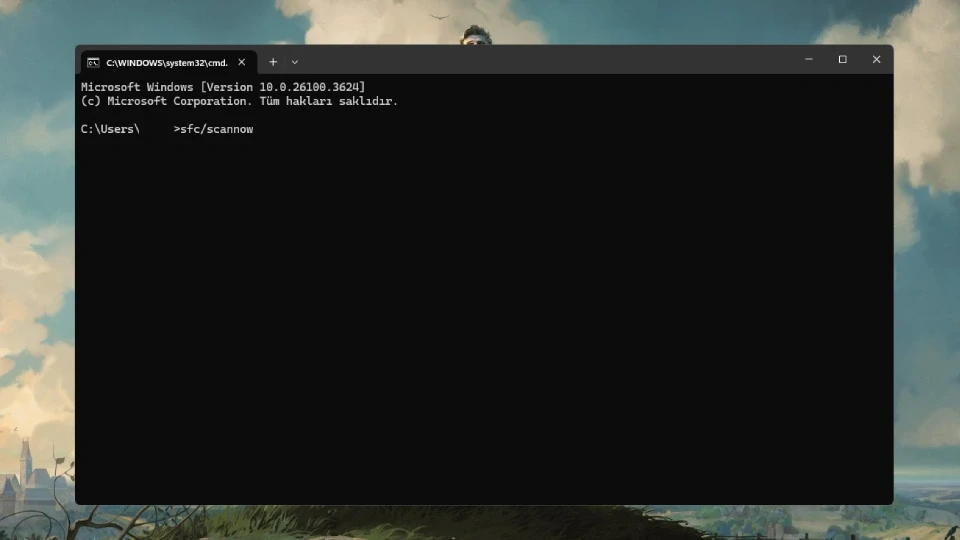
Sonuç
Sonuç olarak bilgisayar hızlandırma işlemiyle ilgili yapacağınız her şey, bir noktada diskinizden geçiyor. Çünkü bu taraftaki sorunların çoğu harddisk tipi depolama birimleri kaynaklı yaşanıyor. Yahut eski dizüstü ve masaüstü bilgisayarlarda da RAM tarafında sorunlar görebiliyoruz. Biz de bu iki önemli bileşen için çözüm önerilerinin tamamını sizlerle paylaştık. Umarız bilgisayar hızlandırma rehberimiz sorunlarınızı çözmüştür. Ayrıca çok güçlü olmayan bilgisayarlar için hazırladığımız düşük sistem gereksinimli oyunlar listemize göz atmayı da unutmayın.