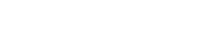Steam Ekran Görüntüsü Alma ve Oyun Kaydı Rehberi
Steam ekran görüntüsü alma ve oyun kaydı rehberimizde oyunlardaki anılarınızı nasıl ölümsüzleştirebileceğinizi anlatıyoruz.
Steam ekran görüntüsü alma ve video kaydetme rehberimize hoş geldiniz. PC platformunun en popüler dijital oyun platformu, aynı zamanda birçok sosyal etkileşimi de bünyesinde barındırıyor. Bunlardan biri, yıllardır hayatımızda olan ekran görüntüsü kaydetme ve paylaşma olarak karşımıza çıkıyor. Bir diğeri ise platforma yeni tanıtılan Steam Oyun Kaydı özelliği. Biz de bu rehberimizde her ikisinden de en iyi şekilde nasıl yararlanabileceğinizi anlatacağız. Dilerseniz gelin, bilgilerin nehir gibi aktığı bölüme doğru birlikte ilerleyelim.
Steam ekran görüntüsü alma nasıl yapılır?
Eğer herhangi bir harici ayar yapmadıysanız, Steam'de F12 tuşuna basarak ekran görüntüsü kaydedebilirsiniz. Bunun için Steam oyunu Steam başlatıcısı üzerinden oynuyor olmanız gerektiğini unutmayın. Varsayılan olarak ekran görüntüsü kaydetme seçeneği açıktır ve yine varsayılan tuşu F12 olarak ayarlanmıştır. Bunu daha sonra dilerseniz değiştirebilirsiniz.
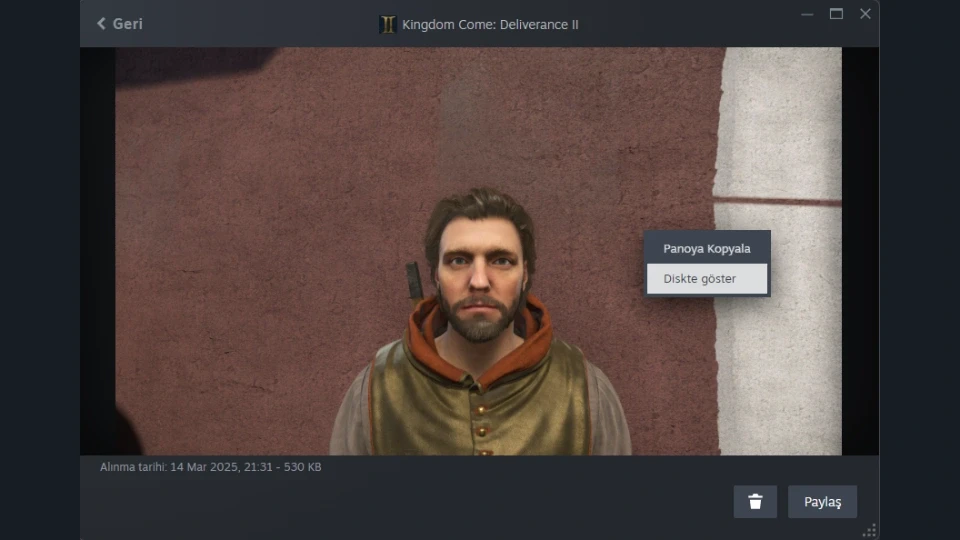
Tabii ki bu ayarları istediğiniz şekilde özelleştirmenize de olanak sağlanıyor. Mesela, Steam ekran görüntüsü alma işlemi sırasında platform görüntünün kaydedildiğini belirten bir ses oynatıyor. Aynı zamanda ekranın belirli bir köşesinden bununla ilgili bir bildirim göstergesi çiziliyor. Eğer isterseniz, tüm bu ayarları kapatabiliyorsunuz. Bunun için de Steam'i açıp en son üstteki bölümden "Steam>Ayarlar" penceresini açmanız gerekecek. Daha sonra "Oyun İçi" sekmesine ilerleyin. Burada aşağıdaki ayarları göreceksiniz:
- Ekran Görüntüsü Al: Varsayılan tuş F12'dir fakat istediğiniz tuşa atayabilirsiniz. Kutucuğa tıklayarak atamak istediğiniz tuşa basmanız yeterli olacak.
- Bir ekran görüntüsü alındığında bildirim göster: Steam ekran görüntüsü alma işleminin ardından gösterilen bildirim penceresini açıp kapamaya yarar.
- Bir ekran görüntüsü alındığında ses çal: Ekran görüntüsü sesini açıp kapatır. Eğer aynı anda video kaydederken görüntü alıyorsanız, kapatmanızı tavsiye ederiz. Çünkü sesi videoya da gidebilir.
- Ekran görüntülerimin harici bir kopyasını kaydet: Steam ekran görüntüsü alma normalde JPEG formatında bir görsel çevirir. Ancak dilerseniz bu ayarı açarak harici bir HDR ekran görüntüsünü kaydedebilirsiniz. Aynı zamanda bunun uzantısını AVIF olacak şekilde de ayarlayabilirsiniz.
Steam ekran görüntüleri hangi klasörde depolanır?
Steam her oyun için ekran görüntülerinin kaydedildiği farklı bir klasör tanımlar. Ancak bu klasörlerin tamamı bir üst dizinde toplanır. Steam'de yakaladığınız ekran görüntüleri, "Steam\userdata" dizininde toplanır. Burada kullanıcı hesabınız için açılan bir klasör bulunur ve genelde bir numara ile isimlendirilir. Buraya girdiğinizde, oyunlarınızın ekran görüntüsünün kaydedildiği klasör de numaralandırılmış şekilde görünecektir.
Bu numaralandırılmış klasörün içerisinde "remote" adında bir klasör göreceksiniz. Steam ekran görüntüsü alma işleminin ardından burada ekran görüntüsünün alındığı oyunlara ait farklı klasörler yer alır. Bunların da isimleri yine numaralar ile temsil edilir. İçerisine girip "screenshots" klasörüne göz attığınızda aradığınız ekran görüntüsünü bulabilirsiniz.
İlginizi Çekebilir: Steam aile paylaşımı yeni sistemle nasıl yapılır?
Steam ekran görüntülerini çok karmaşık depolar, fakat ulaşmanın kolay bir yolu var
Eğer dosyaları el ile bulmak çok karmaşık geldiyse -ki gerçekten de öyle- bunun kolay bir yolu olduğunu da belirtelim. Bunun için basitçe Steam'i açıp kütüphanenize girin ve ekran görüntüsünü bulmak istediğiniz oyunu seçin. Ardından sağ tarafta alt kısımlara doğru küçük bir pencerede aldığınız ekran görüntüleri görünecek. Bir ekran görüntüsüne tıklayın, tam ekran açıldıktan sonra da sağ tıklayarak "Diskte Göster" seçeneğini seçin. Bu sayede az önce bahsettiğimiz klasör kendiliğinden açılacaktır.
Eğer bu bölümde hiçbir ekran görüntüsü bulamıyorsanız, bilgisayarınızda depolanmadıkları anlamına geliyor. Yazının öncesinde bahsettiğimiz ayarları açarak depolanmalarını sağlayabilirsiniz.
Ayrıca Bakın: Steam iade rehberimiz
Peki Steam Oyun Kaydı nasıl yapılır? Gelin bir de videolarınızı nasıl kaydedebileceğinize göz atalım.
Steam Oyun Kaydı nasıl yapılır?
Steam'de artık oyun videoları kaydetmek ve paylaşmak da mümkün hale geldi. Yeni tanıtılan "Steam Oyun Kaydı" özelliği sayesinde başlatıcı üzerinden oyun oynarken, videolar ve klipler kaydedebiliyorsunuz. Bunun için ise iki seçenek bulunuyor ve bu iki seçenek hakkında bilmeniz gereken bazı teknik hususlar var.
Bu seçeneklerden ilki, arka plan kaydına izin vermek. Siz oyunu oynarken arka planda sürekli video kaydı tutulur ve son 120 dakika, oynayabileceğiniz veya klip alabileceğiniz şekilde geçici bir formatta depolanır. Bu işlem performans anlamında maliyetli olabilir. Dolayısıyla arka planda kaydetme seçeneğini kullanırken oyunlarda FPS düşüşleri veya stutter gibi sorunlar yaşayabilirsiniz. Eğer böyle bir sorun yaşıyorsanız, diğer seçeneği kullanmanızı öneririz.
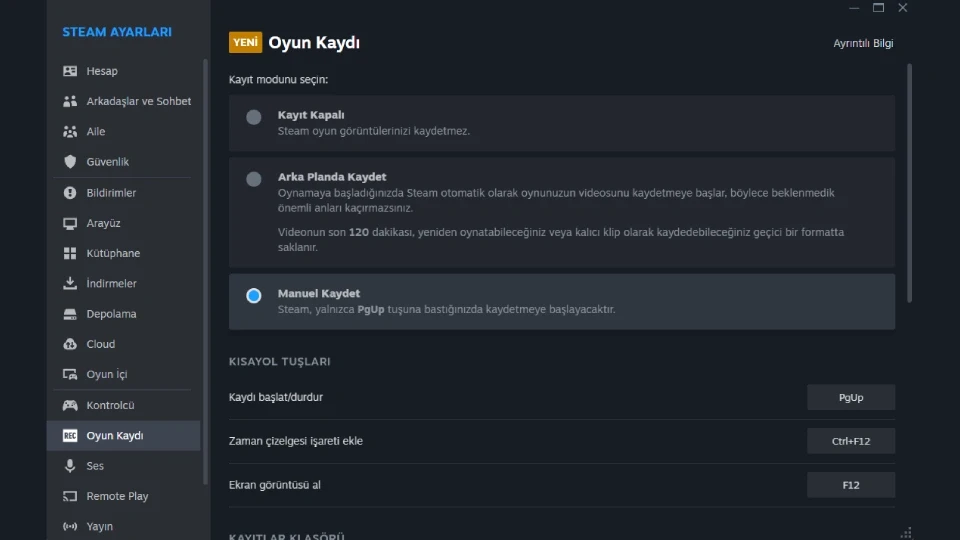
Manuel Kaydet seçeneği doğrudan tek tuşa basarak kaydı başlatıp, aynı tuşla durdurmanızı sağlar. Bu aralıktaki video, başlatıcı üzerinden kaydedilir ve dilediğiniz zaman dışa aktararak bilgisayarınıza yükleyebilirsiniz. Aynı zamanda üzerinde kırpma gibi değişiklikler yapmanıza da olanak sağlanır.
Bir Rehber Daha: Steam hesap değeri öğrenme nasıl yapılır?
Steam'de kaydedilen videolar nerede depolanır?
Varsayılan olarak Steam'de kaydettiğiniz videolar userdata dizininin içerisinde bir klasör açılarak bunun alt klasörü olan "gamerecordings" bölümünde depolanır. Ancak bunu el ile ayarlayarak değiştirebilir ve istediğiniz yere taşıyabilirsiniz. Tıpkı Steam ekran görüntüsü alma işleminde olduğu gibi yine bu kayıtlarınıza da kütüphanenizden ulaşabilir ve düzenleyerek çıktı alabilirsiniz.
Aldığınız videoyu bilgisayarınıza kaydetmek için kütüphanenizden bulun, tıklayarak açın ve "Paylaş" butonuna basın. Butona bastıktan sonra açılan seçenekler arasından "Video dosyasını dışa aktar" kısmını seçmeniz yeterli olacak. Daha sonra kalite ayarlamalarını yaparak videoyu dışa aktarabileceksiniz. Aynı zamanda burada çıktının hangi klasöre kaydedileceğini ayarlamanız da mümkün olacak.
Steam ekran görüntüsü alma ve oyun kaydı sistemleriyle ilgili bilmeniz gerekenler bu şekildeydi. Şimdiden herkese keyifli oyunlar dileriz!